Adding a disk
In order to create a new RAM disk, choose Disk - Add or Disk - Add Boot Disk from the main menu. The former will create a RAM disk available when a user is logged on, the latter will create a RAM disk available immediately on system startup. Some options described below are not applicable to boot disks.
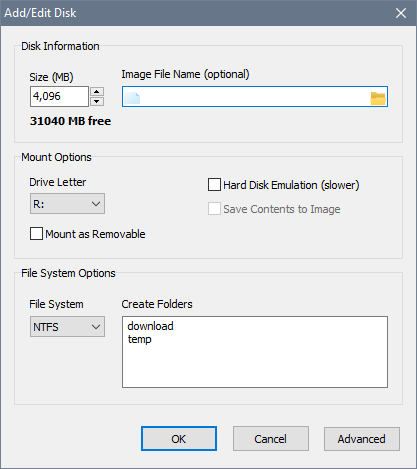
Firstly, under Disk Information specify either disk size in megabytes to create a volatile disk, or choose an image file to be used in conjunction with the RAM disk. For the latter, an image file must be created in advance. See creating an image file for details.
The options grouped under Mount Options allow you to configure what will happen upon mounting and dismounting the disk as well as a Drive Letter you wish the disk to be assigned to.
Tick Mount as Removable if you do not want Windows to create the Recycled or System Volume Information folders on the disk. These folders are used by the Recycle Bin and System Restore features.
Tick Hard Disk Emulation if you want to emulate a complete hard disk drive. This may be considerably slower than a standalone volume. Also, if you are using an image file and choose this option, make sure the image file you create is the Hard Disk type.
Tick Save Contents to Image to write the current RAM disk’s contents to the associated image file on shutdown. It is unavailable for volatile disks.
Tick Wipe Memory on Dismount to securely wipe memory used for the disk out on dismounting the disk.
Lastly, under File System Options specify whether you want the disk to be formatted and choose a file system. In this case you can also automatically create one or more folders on the disk, e.g. temp or MyData\TextFiles.